Previous Post - Introduction to Azure Data Export Service
Pre-Requisite -
- Install
Data Export Service Solution in Microsoft Dynamics 365 (online) instance.
o
It is the
bridge between Common Data Service Data and Destination (ex. Azure SQL Database)
- Only users with System Administrator in the Microsoft D365 instance can setup Data Export Service Solution
- Azure
Subscription (trial will also work).
- Need to get Dynamics 365 Organization ID and Tenant ID.
1. Go to AppSource and install Data Export Service Solution in
the D365 organization.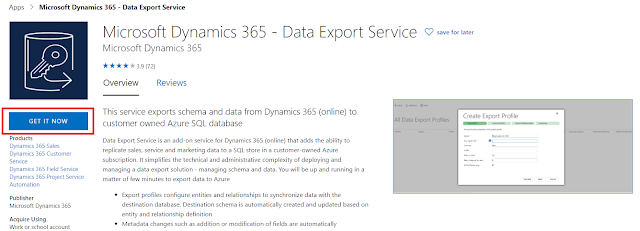
2.
Select an Environment and click on Install.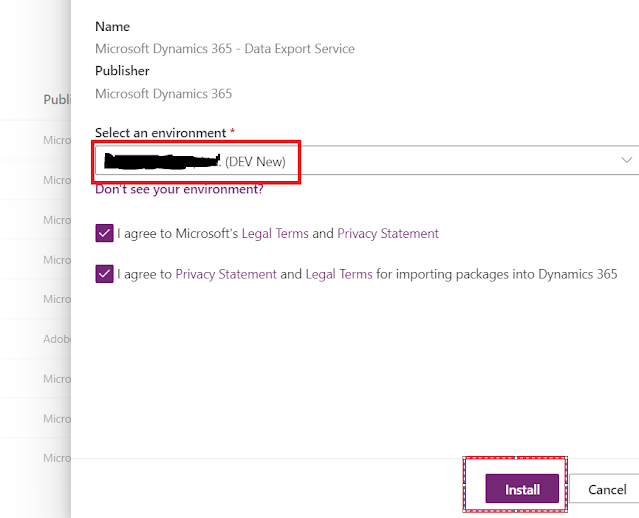
3. It will be installed in few
seconds.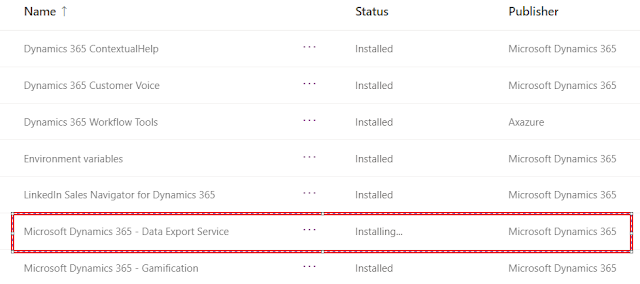
4. After installation, go to the Dynamics 365 environment. We will find Data Export Sub Area in Advanced Settings.
5. Login to Azure Portal - https://portal.azure.com/ and create new Resource group.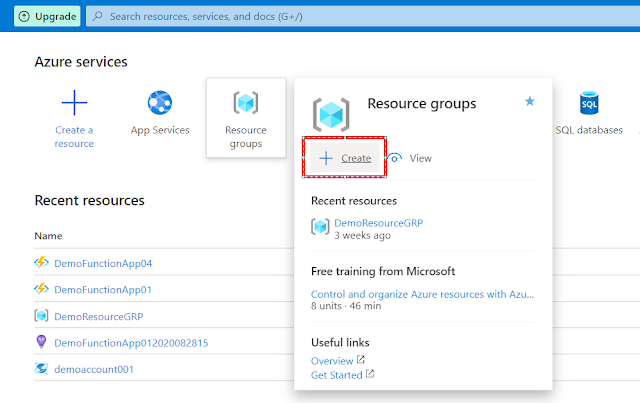
6. Click on Add button and search SQL
Database.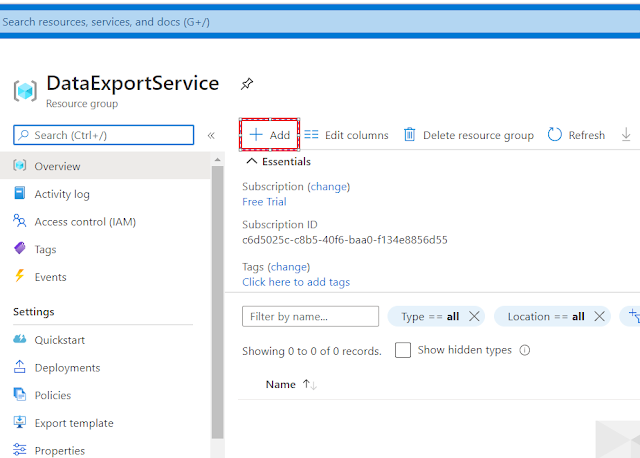
7. Select and Create SQL
Database.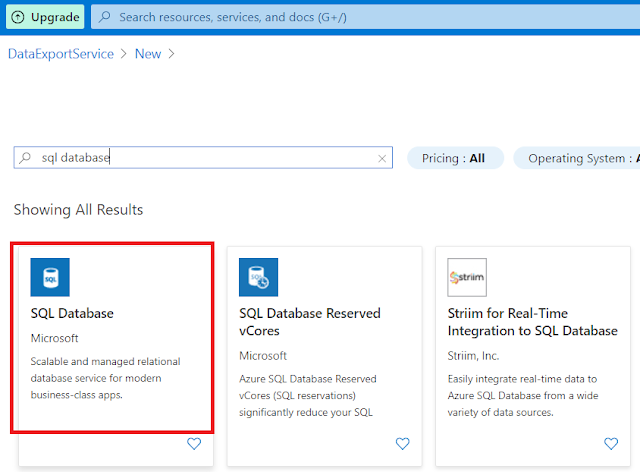
8. Enter Database Name and Create a new Server.
9. Select the Pricing tier. Pricing Tier is based on the amount of Data needs to be replicated to the Destination Target sytem.
10. Click on Create Button and
wait until it gets deployed.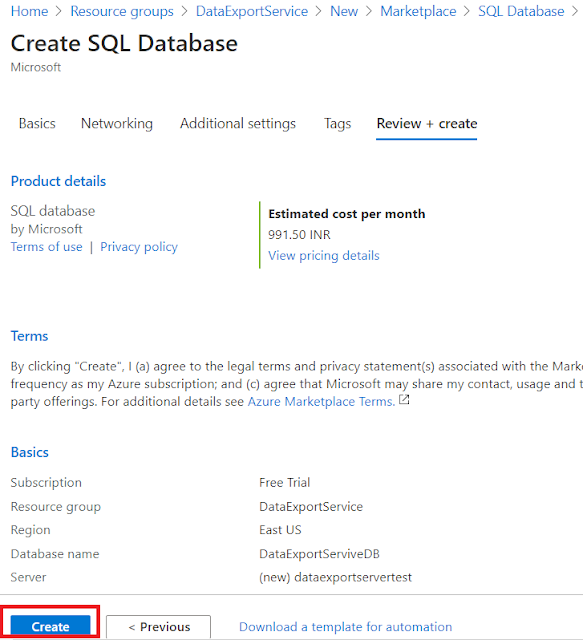
11. Now we can see our SQL
Database and SQL Server in the Resource Group are deployed
successfully.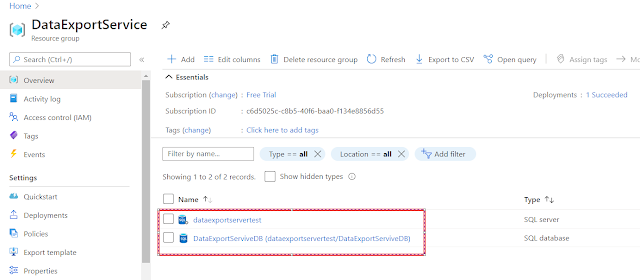
12. Now we will test the connection of
the Server “dataexportservertest” by connecting it with Visual Studio.
13. Add Client IP. This will allow firewall to access this server on our system. Click on Save button.
14. Open Server Explorer in
Visual Studio and add the add connection to the Server “dataexportservertest”.
Note: We can also
create the server connection in SQL Server Management Studio.
15. Enter following details, Test the
connection and click OK button.
Server Name: Copy from the server profile.
Authentication: SQL Server Authentication
User name and
Password: Copied at the time
of making new server.
Database: After entering correct information, Azure
Database will automatically be mapped.
Successful connection
will be made.
16. Now it’s time to make Azure
Key Vault.
Before creating it, we
need Connection String that need to be added while making Azure Key
Vault.
Right Click the Azure
Database and click Properties in Visual Studio.
Copy the Connection
String. We will use this connection
string when making Secret in Azure Key Vault. Make
sure not to paste the password as ******.

Value: Connection
string that we have copied earlier. (Step 16)
22. Add Tag such that Name
as Organization ID and Value as Tenant ID. Go to Secrets > Name > Current Version >
Tags. Save Azure Key Vault.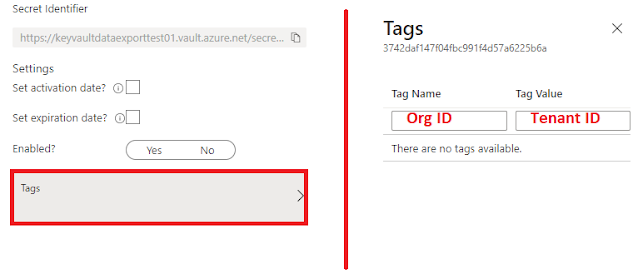
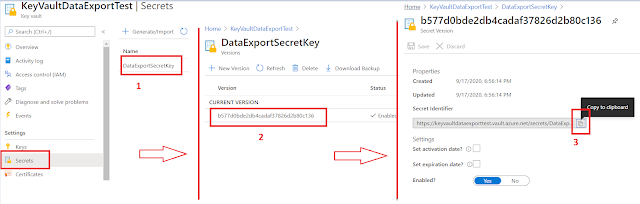
This Secret Identifier
will be used while Data Export Service Profile setup in the Dynamics 365 environment.
24. Open Data Export Profile on Dynamics CRM environment and enter the Secret Identifier in Key Vault URL to validate.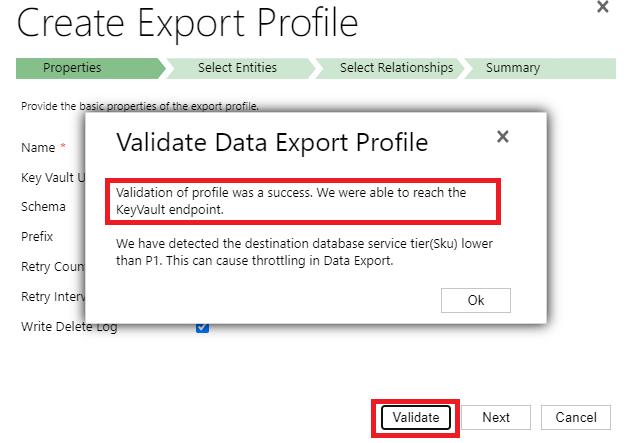
Whooo! We did it. Now
we can easily replicate the data to the Azure SQL DB.
Let’s jump to next part to Replicate Data to Azure SQL DB – Replicate data to Azure SQL Database – Part 2
















No comments:
Post a Comment